Ein PDF mit interaktiven Inhalten ist etwas sehr Besonderes und nicht einfach zu erstellen. Jedoch bietet dir eine kostenlose online Plattform die Möglichkeit, sowohl YouTube-Videos, als auch Vimeo-Videos, in das eigene PDF-Magazin einzubetten, was beides ist einfach zu bewerkstelligen ist. Ich erkläre dir im Folgenden Schritt für Schritt, wie man auf der Plattform YumpuPublishing ein Video in PDF einbetten kann.
Vorgehensweise, um ein Video in PDF einbetten zu können
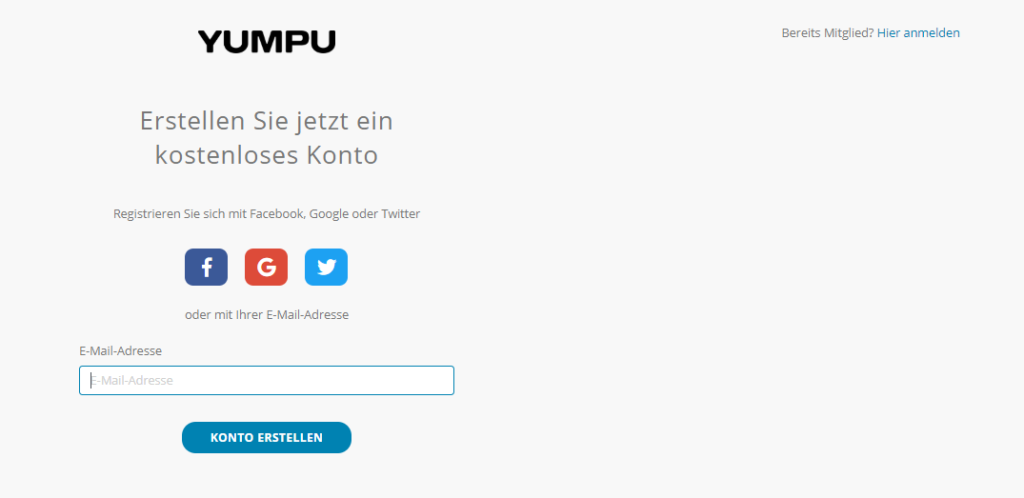
- 2. Lade nun dein PDF hoch
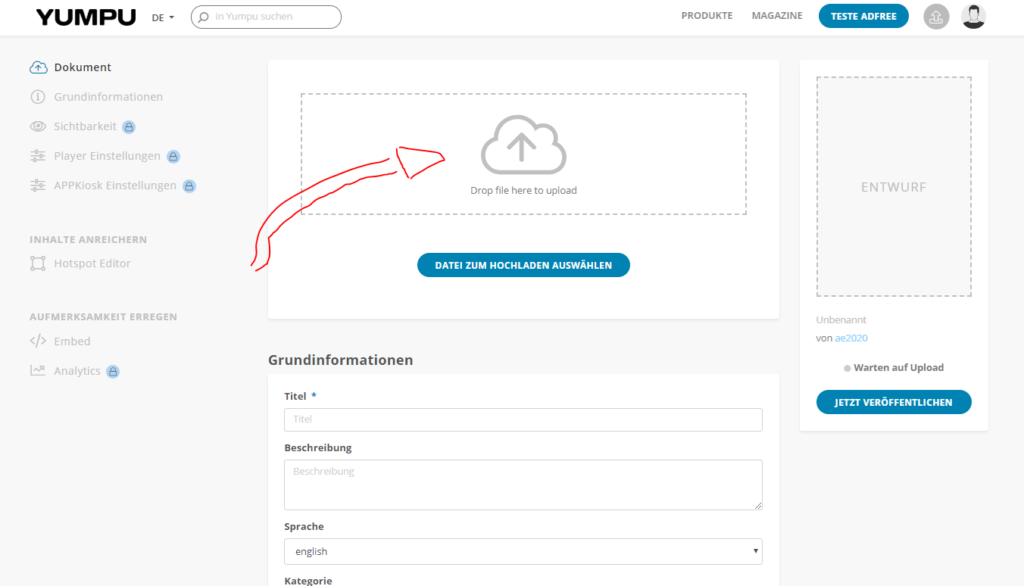
Wenn du bereits einen Account hast, musst du lediglich folgende Schritte durchgehen:
- Logge dich in deinem Account ein

- Gehe im oberen Auswahlmenü auf „Mein Konto„
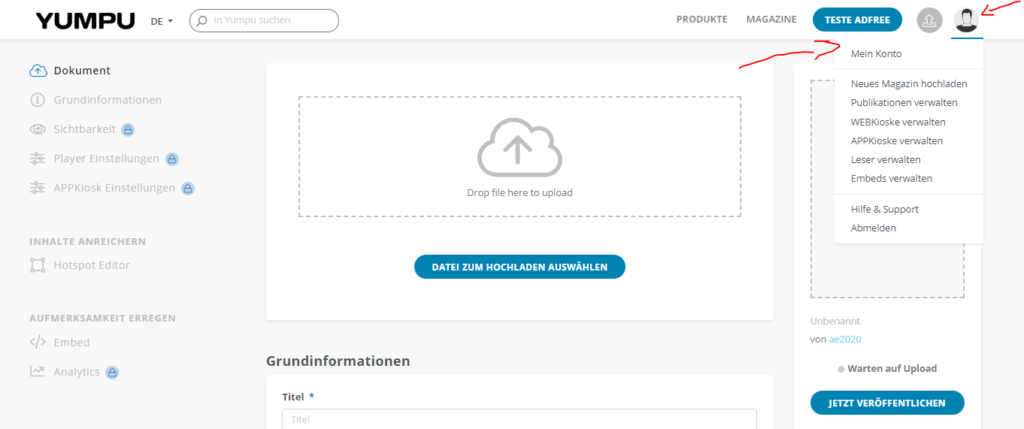
- Wähle im Ausklappmenü „Publikationen verwalten„
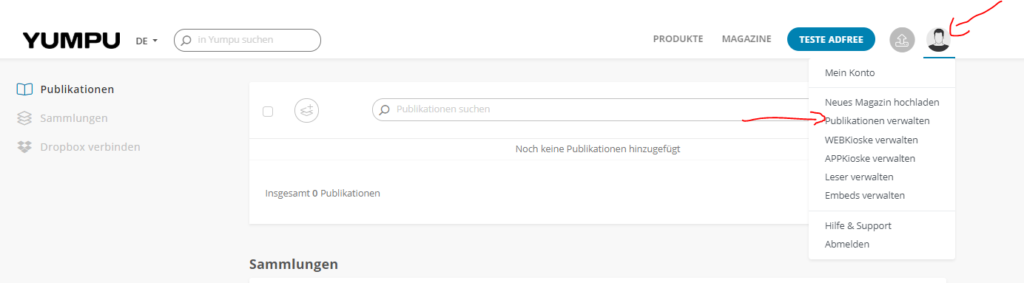
- Hier siehst du all deine PDF-Magazine, welche du bereits hochgeladen hast
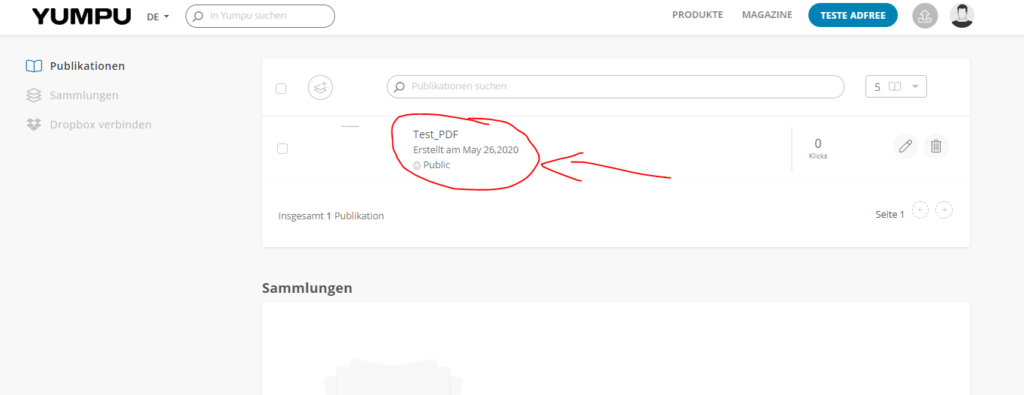
- Wähle das gewünschte Magazin mittels Klick aus und gib die Grundinformationen ein.
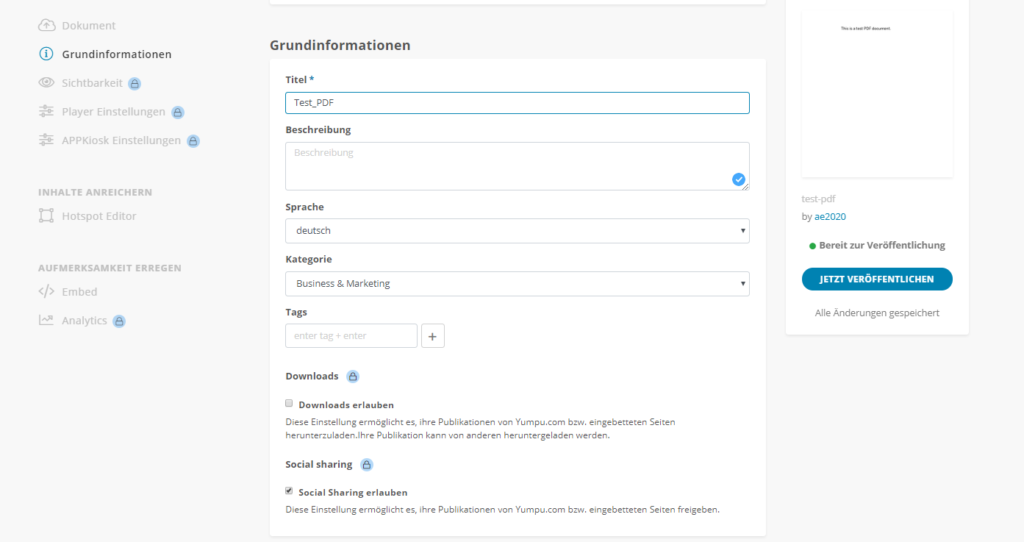
- Klicke auf der linken Seite auf die Inhalte, welche du noch nicht ausgefüllt hast.
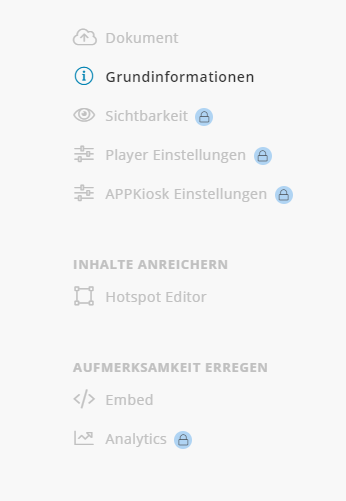
- Du kannst nun die Grundinformationen eingeben, oder die Sichtbarkeit einstellen, sowie die Einstellungen im Player vornehmen.
- Direkt darunter hast du die Möglichkeit das Magazin mit dem „Hotspot Editor“ zu bearbeiten. Hierfür klickst du ganz einfach auf den Hotspot Editor.
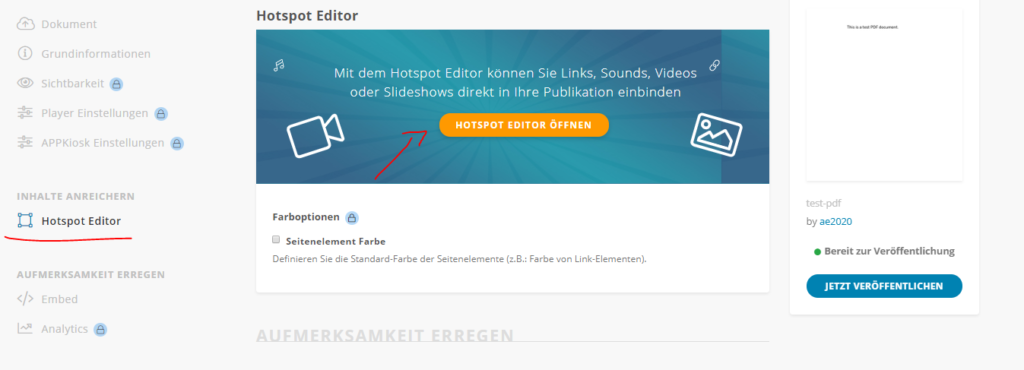
- Nachdem du auf „Hotspot Editor“ geklickt hast, öffnet sich dieser nun, um externe und interne Links einzufügen, auf einen bestimmten Bereich im Dokument verlinken, oder sogar YouTube oder Vimeo Videos, sowie Audios und Bilder einfügen.
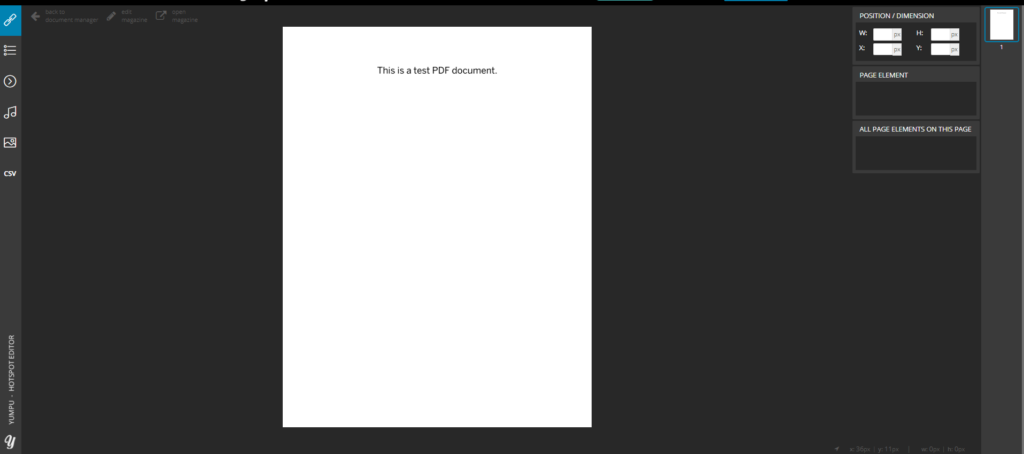
Video in PDF einbetten mit dem Hotspot Editor
Um ein Video in ein PDF einzubetten, wählst du dieses lediglich aus und ziehst es im Dokument dorthin, wo du das Video haben möchtest. Oben findest du nun die erste Seite des Magazins. Darunter ist ein Navigationsmenü mit allen verfügbaren Seiten des Magazins in einer Voransicht zu finden. Nun kannst du mit den Pfeilen links und rechts zwischen den einzelnen Seiten des Magazins navigieren.
Wählst du eine der Seiten im unteren Navigationsmenü aus, so öffnet sich diese sofort im oberen Teil.
Links davon findest du drei Symbole, welche von oben nach unten folgende Möglichkeiten eröffnen: „Neues Link-Element hinzufügen“, darauf folgt „Neues Video-Element hinzufügen“ und schließlich „Neues Musik-Element hinzufügen“.
Um das Video in PDF einbetten zu können, musst du auf „Neues Video-Element hinzufügen“ klicken. Es erscheinen nun auf der rechten Seite gut ersichtlich die beiden blauen Buttons „YouTube-Video“ und „Vimeo-Video“.
Nach einem Klick auf die gewünschte Auswahl finden wir auf unserer Magazin-Seite ein orangefarbenes Kästchen, welches sich mit der Maus auf der Seite beliebig verschieben lässt.
Video Platzierung
Auch die Größe des Objekts lässt sich verändern. Hierfür gehst du auf der rechten Seite im Formularfeld auf „Position/Dimension“. Für die Breite ändert man lediglich den Wert rechts neben „W“ und für die Höhe des Objekts ändert man den Wert rechts neben „H“.
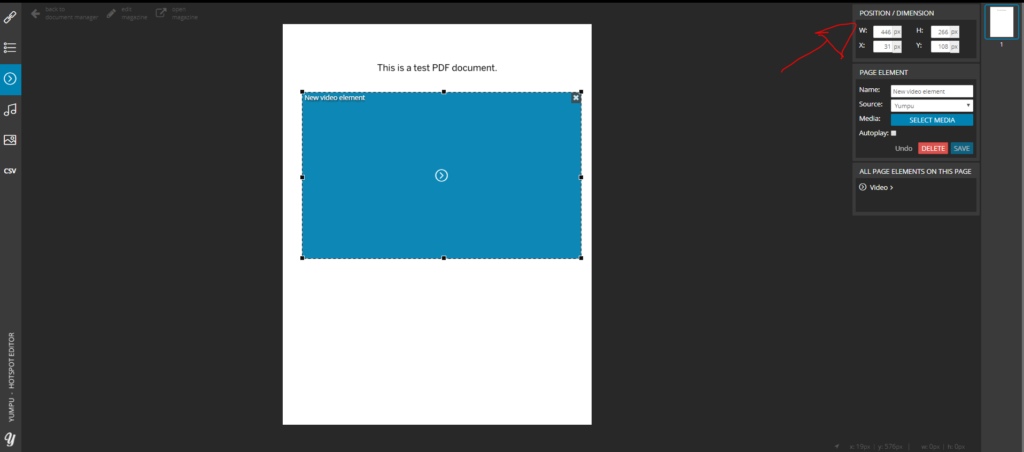
Es gibt jedoch auch eine andere Möglichkeit der Platzierung des Elements, bei welcher du es ganz einfach selbst handhaben und entscheiden kannst, wo du das Video in das PDF einbetten möchtest.
Gleich unter „Position/Dimension“ findest du zwei weitere Formularfelder, in welche du den Namen des Videos eintragen musst. Ebenfalls musst du nun direkt darunter die YouTube ID beziehungsweise die Vimeo ID im Kästchen eintragen.
Video ID eintragen
Für die Eingabe der ID’s empfehle ich dir, den Video-Link in der Adressleiste des Browsers mit der rechten Maustaste anzuklicken und diesen mit „Kopieren“ in der Zwischenablage zu speichern. Nun kannst du anschließend mit „Einfügen“ den Link in das Yumpu Formularfeld kopieren. Ist beides eingegeben, musst du lediglich zum Video in PDF einbetten auf „Hinzufügen“ klicken und wirst nun sehen, dass dein Video in deinem Magazin genau dort platziert ist, wo du es haben möchtest.
Fazit Video in PDF einbetten
Die Menüs sind gut platziert, klar strukturiert und somit jederzeit gut ersichtlich, wodurch insgesamt ist die Einbettung eines Videos in das PDF-Dokument auch für Laien schnell und problemlos zu bewerkstelligen ist. Auch die manuelle Platzierung des Videos auf der Magazin-Seite ist einfach und gut gelöst. Noch nie war Online Publishing so einfach.
Das Einzige, was man hierbei vielleicht bemängeln könnte, ist die Tatsache, dass im Dokumenten-Manager einige Worte, wie beispielsweise „Edit“ oder „Share“, nicht ins Deutsche übersetzt wurden. Das ist jedoch nur eine Kleinigkeit, über die man hinwegsehen kann.
Es gibt hier sonst kaum etwas, das verbesserungsbedürftig wäre.
Insgesamt ist ein Video in PDF einbetten mit YumpuPublishing wirklich gut gelöst und falls es doch einmal zu einem kleinen Problem kommen sollte, bietet die Hilfe-Funktion eine gute Anleitung.
